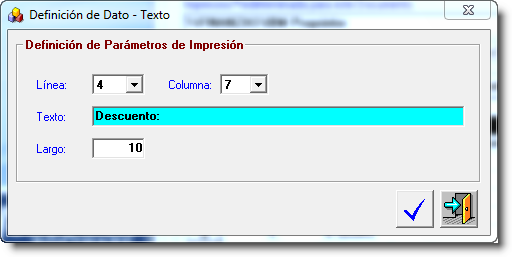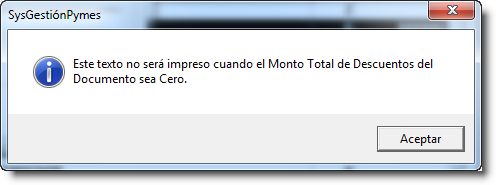Ajustes de impresión
Dentro de la sección o Area que contiene los campos del documento, usted podrá agregar nuevos campos o modificar los ya existentes para ajustar la impresión a sus necesidades.

| 1) | Para Seleccionar una determinada area en la cual trabajar, haga click sobre el nombre del area en la pestaña correspondiente ejemplo: Area Detalle. |
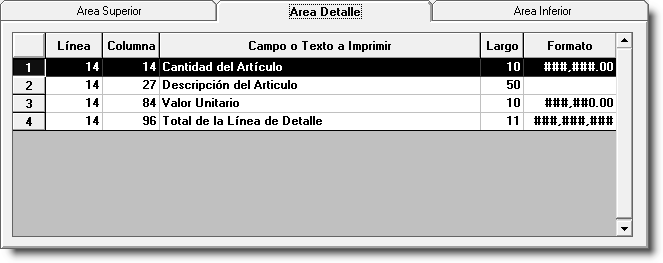
| 2) | Si desea agregar un nuevo campo, haga click en el Botón Agregar Campo. Indique ubicación del campo (ver más adelante). |

| 3) | Si desea modificar un campo existente, haga doble click sobre la línea que contiene la descripción del campo. |
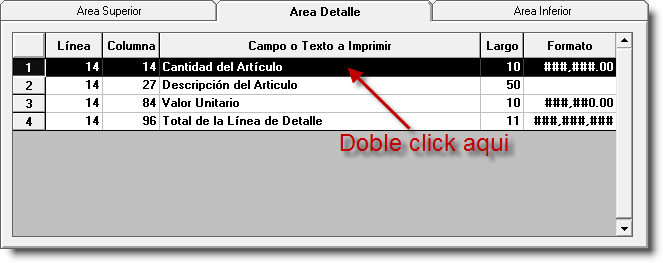
| 4) | En "Definición de Dato - Campo", indique desde el Combo Box correspondiente la ubicación para Línea y Columna. |
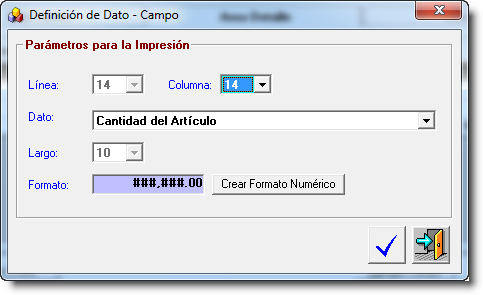
Nota: En el caso de los campos ubicados en el Area Detalle, la posición de la fila esta inactiva ya que esta se encuentra predeterminada en el campo "Nº de línea donde se imprimirá el Detalle" en el ejemplo anterior ubicado en la línea Nº 20.
| 5) | Haga click en el Botón Grabar, para almacenar los cambios efectuados. |
Opciones de Definición de Dato
| Línea | Corresponde a la ubicación del dato con respecto a la línea de impresión. |
| Columna | Corresponde a la ubicación del dato con respecto a la Columna de impresión. |
| Largo | Corresponde al largo Máximo del Dato. En el caso de datos númericos, el largo está determinado por el tipo de Máscara aplicada. |
| Máscara | Permite dar formato a un campo, de acuerdo a los carácteres incluidos en ella. (ver detalles más adelante). |
| Ubicación | Permite determinar la sección de impresión del Dato. Para los datos de Cliente y totales generales se utiliza la sección "Cuerpo", en cambio para los datos de la venta; Cantidad de artículos, Precio Unitario y Total se utiliza la sección "Detalle". |
Utilización de la Máscara
| 1) | Para crear una nueva máscara, haga click en el botón "Crear Formato numérico" de la Definición de Dato - Campo. |
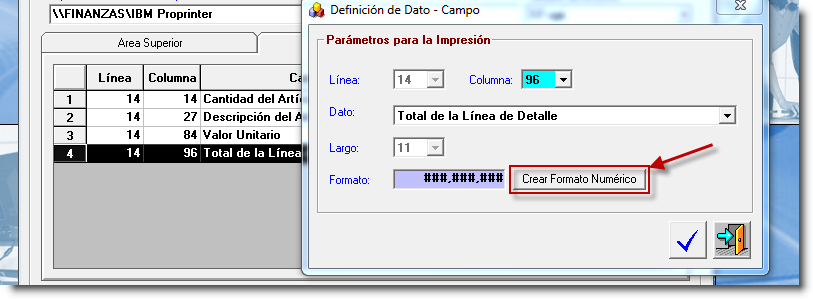
| 2) | Seleccione desde la ventana de asistente, la cantidad de dígitos enteros y decimales para el formato. |
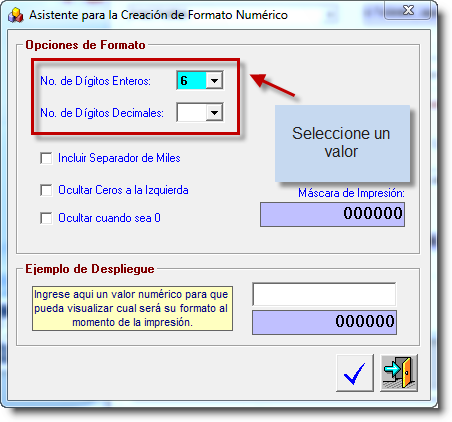
| 3) | Seleccione el Check Box que corresponda para incluir: Separación de miles, ocultar ceros a la izquierda, ocultar campo cuando su valor sea cero. En el recuadro "Máscara de Impresión:" se visualizará el tipo de máscara de acuerdo a lo seleccionado. Ingrese un número de muestra en el recuadro en blanco ubicado en "Ejemplo de Despliegue" para ver el resultado de su selección. |
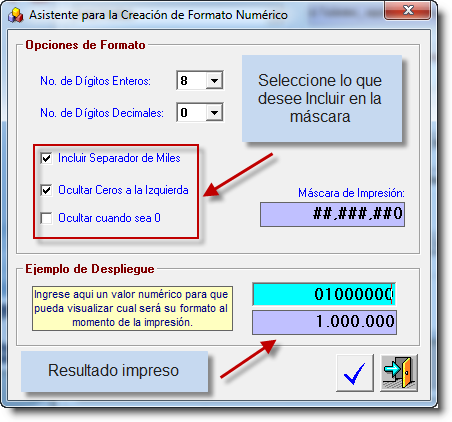
| 4) | Haga click en el Botón Grabar, para asignar la máscara creada para el campo númerico. |
| 5) | Haga click en el Botón Salir, para abandonar la ventana de asistente para formato numérico. |
Ejemplos de Máscara
Máscara 1
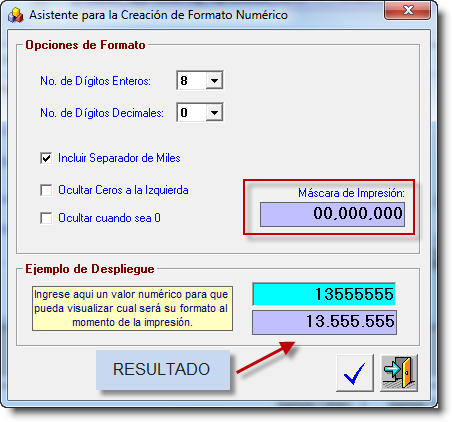
Imprime un número con un máximo de 9 dígitos con separación de miles. Ejemplo: 128.566.000
Máscara 2
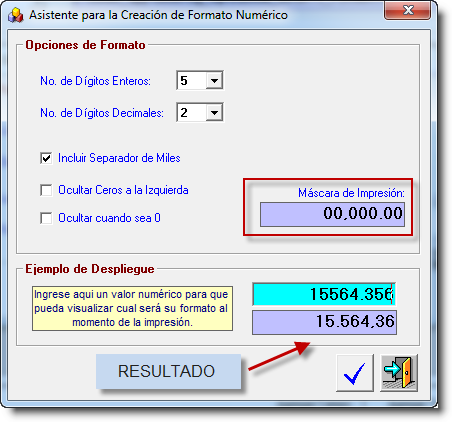
Imprime un número con un máximo de 5 dígitos para la parte entera y 2 dígitos para la parte decimal. Ejemplo: 12.150,05
Máscara 3
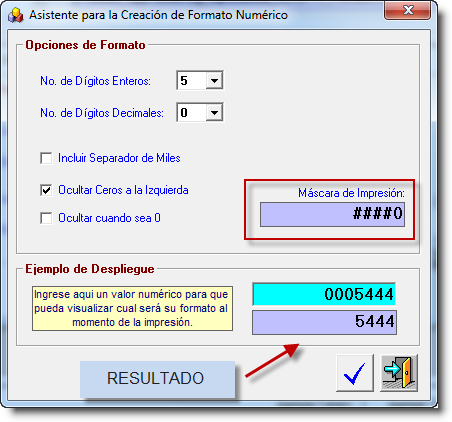
Imprime un número con un máximo de 7 dígitos sin separación de miles, desplegando cero en caso de que no exista valor para el Dato.
Ejemplo: 1234567 o bien 0 (Sin valor)
Opciones de Definición de Formatos
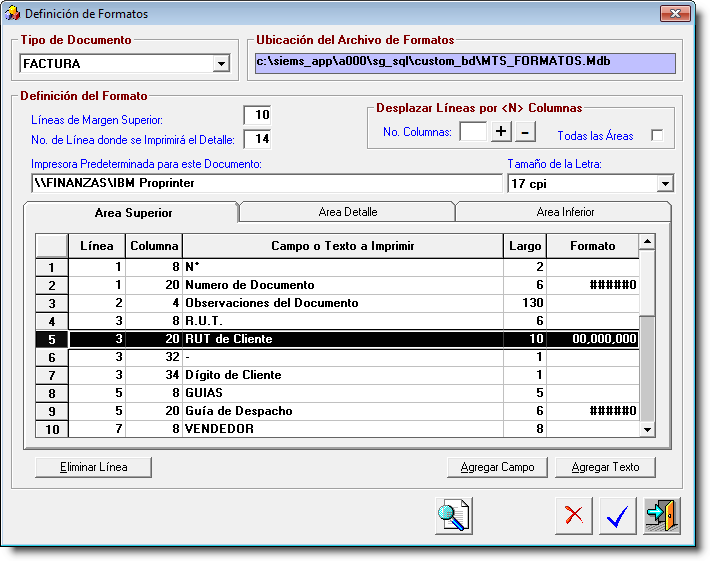
| Tipo de documento | Seleccione desde el combo box el tipo de documento a ser ajustado. |
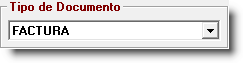
Ubicación del
| Archivo de Formatos | Indica la ruta de la Base de Datos de Formatos. |
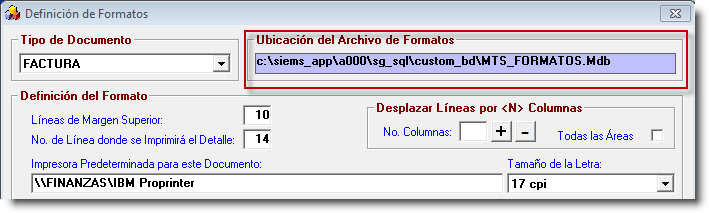
Línea de Margen
| Superior | Indica la cantidad de líneas definidas para margen superior. |
Nº de Línea donde
se Imprimirá
| el Detalle | Indica la posición de la línea para todos los campos ubicados en " Area Detalle". |
Desplazar Líneas por
| <N> Columnas | Indica la cantidad de columnas (+ ó -) que se desplazarán los campos ubicados en el área seleccionada desde su posición actual. Ejemplo un campo ubicado en la columna 35 al seleccionar "5 +" quedará ubicado en la columna 40. |
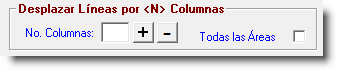
| Todas las Areas | Seleccione este Check Box para desplazar todos los campos (independiente del área) en la cantidad de columnas señaladas en "Desplazar líneas <N> Columnas. |
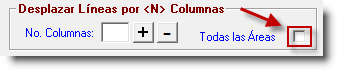
Impresora
Predeterminada
| para este Docto. | Indica el nombre de impresora asignado al documento. Haga doble click en el nombre de impresora para seleccionar una impresora diferente. |
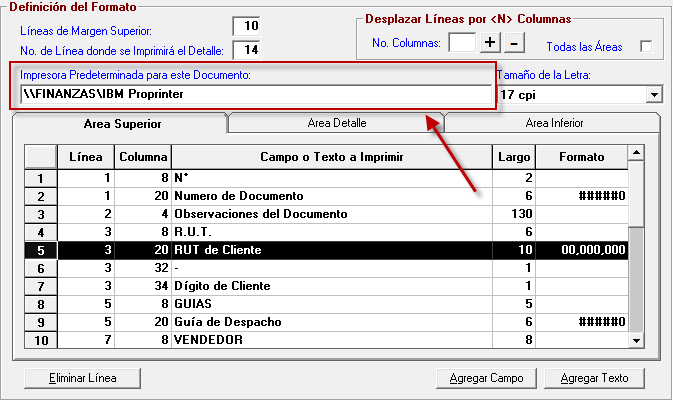
Tamaño de
| la Letra | Haga click en el Combo Box, para seleccionar una fuente de impresora. |
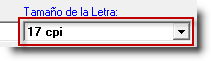
| Línea | Indica la posición de la línea en que se encuentra el campo seleccionado. |
| Columna | Indica la posición de la columna en que se encuentra el campo seleccionado. |
| Eliminar Línea | Permite eliminar un campo del formato. |
| Agregar Campo | Permite agregar un nuevo campo al formato. |
| Agregar Texto | Permite agregar texto al formato, ejemplo la palabra "Descuento:" (ver nota más adelante). |
| Visualizar Formatos | Mediante este botón se muestra en pantalla el Formato seleccionado. |
| Botón Eliminar | Este botón elimina todo un formato. |
| Botón grabar | Este botón graba o actualiza un formato. |
| Botón Salir | Haga click en el botón salir para abandonar la Definición de Formatos. |
Nota: En el caso de los descuentos, se puede incluir como texto la palabra "Descuento:" y ocultar el texto y los valores de descuento cuando sea cero (0). Adicionalmente puede agregar los campos de porcentaje de descuento, los que solo serán visibles al existir un descuento.