Emisión de Boletas de Venta
El sistema proporciona una opción independiente para la emisión de Boletas de Venta, con el fín de acelerar el proceso de Ventas, considerando que la Boleta requiere de menos datos que una Factura.
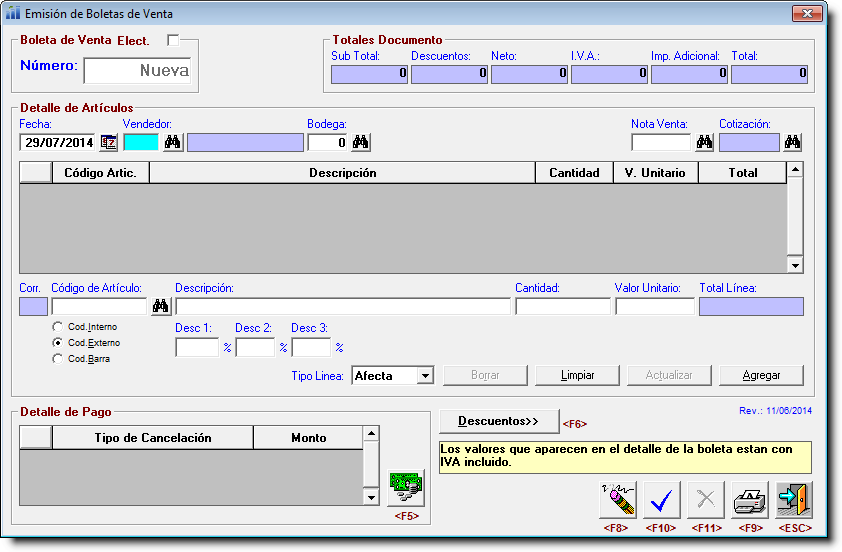
Para Ingresar y/o Emitir una Boleta de Venta haga lo siguiente:
| 1) | Ingrese el Número de Boleta o deje el campo en blanco para que el sistema asigne el siguiente correlativo. |
| 2) | Si hace click sobre el botón Consulta que está a la derecha del campo Nota de Venta, podrá consultar las Notas de Venta. Si selecciona una de ellas, tendrá la posibilidad de recuperar sus datos, incluyendo el detalle de Artículos. |
| 3) | Ingrese los campos solicitados (ver el detalle de los campos más adelante). |
| 4) | Una vez completados los datos necesarios del Encabezado y el Detalle, haga click sobre el botón Actualizar |
| 5) | Si desea imprimir el Documento, haga click sobre el botón Imprimir. |
| 6) | Si durante el ingreso desiste de realizarlo, haga click sobre el botón Limpiar. |
| 7) | Para ingresar el detalle con que se canceló la Boleta, haga click sobre el botón Cancelación. El resumen de la cancelación será desplegado en el recuadro Resumen de Pago. |
Para Modificar una Boleta de Venta haga lo siguiente:
| 1) | Ingrese el Número de Boleta que haya sido previamente ingresado al sistema. |
| 2) | Modifique los campos que desee (ver el detalle de los campos más adelante). |
| 3) | Una vez completadas las modificaciones necesarias, haga click sobre el botón Actualizar |
| 4) | Si desea imprimir la Boleta, haga click sobre el botón Imprimir. |
| 5) | Si durante el ingreso desiste de realizarlo, haga click sobre el botón Limpiar. |
| 6) | El resumen de la cancelación siempre es desplegado en el recuadro Resumen de Pago. |
Para Eliminar una Boleta de Venta haga lo siguiente:
| 1) | Ingrese un Número de Boleta que haya sido previamente ingresada al sistema. |
| 2) | Una vez que se desplieguen los datos del documento en pantalla, haga click sobre el botón Eliminar. |
| 3) | Confirme la Eliminación cuando el sistema se lo solicite. |
Campos Solicitados
Encabezado
| Fecha | Ingrese la Fecha del Documento. |
| Vendedor | Ingrese el Código de Vendedor. Si no conoce el código, presione <F2> o haga click sobre el botón Consulta. |
| Nota de Venta | Ingrese número de la nota de venta asociada. Si no conoce el número, presione <F2> o haga click sobre el botón Consulta. |
| Cotización | Ingrese número de la cotización asociada. Si no conoce el número, presione <F2> o haga click sobre el botón Consulta |
Líneas de Detalle
| Cod. Artículo | Ingrese el Código de Artículo con las siguientes consideraciones: |
| 1. Si no conoce el código del Artículo, presione <F2> o haga click sobre el botón Consulta. Una vez digitado o seleccionado el código presione <Enter>. |
| 2. Si desea ingresar los artículos por Código de Barra o Código externo, sólo tiene que marcar el botón de opciones con la opción deseada. |
| 3. Ud. puede obviar el ingreso del código y digitar directamente la descripción, considerando que: Las líneas de detalle que no incluyen Código del Artículo no generan movimientos de Inventario. |
| Descripción | Ingrese la descripción de la línea de detalle. Si ud. ha ingresado un Código, la descripción aparecerá automáticamente. |
| Cantidad | Indique la Cantidad de Artículos. |
| Valor Unitario | Indique el Valor Unitario del Artículo. Si debe ingresar el valor con I.V.A.incluido dependerá de como definió la lista de precios en la Mantención de Parámetros de Empresa. |
| Descuentos | Haga click en el botón Descuentos>> e ingrese los descuentos para el Documento. Puede ingresar hasta tres descuentos. |
Detalle de Pago
Ud. puede ingresar el Detalle de Pago para la boleta haciendo click en el botón Cancelación.

En este formulario ud. puede ingresar el detalle de la cancelación que realiza el cliente por la boleta.
Campos Solicitados
| Tipo Docto | Seleccione el Tipo de Documento desde el combo box. |
| Banco | En caso de que corresponda ingrese el código del banco al que pertenece el documento. Si no recuerda el código, haga click en el boton Consulta y selecciónelo. |
| N° Serie | Ingrese el Número de Serie del documento. |
| N° Docto | Ingrese el Número de Documento en caso de que corresponda. |
| Fec.Recepción | Indique la Fecha de Recepción del Documento. Si deja el campo en blanco, asumirá la fecha del día. |
| Fecha Docto. | Indique la fecha del documento, esta debiera ser distinta de la fecha de Emisión, especialmente cuando son documentos "a fecha". |
| Valor Docto. | Ingrese el valor del documento o efectivo recibido. |
| Estado Docto. | Ingrese el estado actual del documento, seleccionándolo desde el combo box. |
| Cta. Contable | Ingrese la cuenta contable asociada en caso de que exista. |
| Rut Auxiliar | Ingrese el rut asociado en caso de que exista. |
| Girador | Haga click en este botón para incluir los datos del girador, si la cancelación ha sido efectuada con el documento cheque. |