Emisión de Facturas, Notas de Crédito, Débito y Guías
Esta opción permite emitir Facturas, Notas de Crédito, Notas de Débito y Guías de Despacho en un mismo Formulario. El sistema imprimirá el Formulario correspondiente según el Tipo de Documento seleccionado.
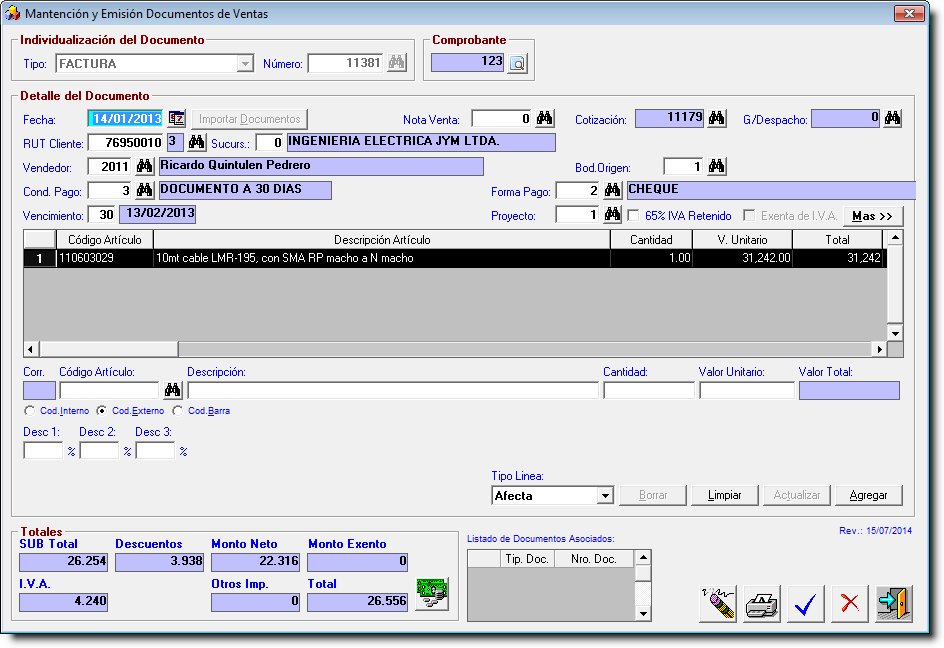
Para Ingresar y/o Emitir un Documento. haga lo siguiente:
| 1) | Seleccione un Tipo de Documento en el combo box Tipo de Documento. |
| 2) | Ingrese el Número o deje el campo en blanco para que el sistema asigne el siguiente correlativo. |
| 3) | Ingrese los campos solicitados (ver detalle de los campos más adelante). |
| 4) | Una vez completados los datos necesarios del Encabezado y el Detalle, haga click sobre el botón Actualizar |
| 5) | Si desea imprimir el Documento, haga click sobre el botón Imprimir. |
| 6) | Si durante el ingreso, desiste de realizarlo, haga click sobre el botón Limpiar. |
Para Eliminar un Documento, haga lo siguiente:
| 1) | Ingrese un Número de documento que haya sido previamente ingresado. |
| 2) | Una vez que se desplieguen los datos en pantalla, haga click sobre el botón Eliminar. |
| 3) | Confirme la Eliminación cuando el sistema se lo solicite. |
Para Imprimir un Documento, haga lo siguiente:
| 1) | Ingrese el documento completo siguiendo las instrucciones y luego haga click en el botón Imprimir. |
| 2) | Si desea imprimir un documento ya ingresado, digite el Tipo y Número de Documento y cuando sus datos aparezcan en pantalla, haga click sobre el botón Imprimir. |
Campos Solicitados
Encabezado
| Fecha | Ingrese la Fecha de Emisión del Documento. Si presiona la tecla <Enter>, dejando la fecha en blanco, asume la fecha del computador. |
| Importar Factura | Haga click sobre este botón si desea importar los datos de un documento registrado previamente en el sistema (Ver detalle a Continuación). |
| Nota de Venta | Ingrese un Número de Nota de Venta que haya sido previamente ingresada al sistema, en el caso de que ud. desee rescatar sus datos. |
| Cotización | En este campo ud. puede seleccionar algúna de las cotizaciones emitidas e importar sus datos, haciendo click sobre el botón Buscar, ubicado a la derecha de este dato. |
| Cliente | Ingrese el RUT/Sucursal del Cliente (deje el campo sucursal en blanco si desea referirse a la Casa Matriz). Si no recuerda el RUT del Cliente haga click sobre el botón Consulta o presione <F2> estando en el campo RUT. |
| Una vez indicado el RUT, el sistema despliega el dígito verificador del RUT y la Razón Social. |
| G/Despacho | Ingrese el número de Guía de Despacho asociada a esta Factura. Importante: Si usted ingresa un número de Guía de Despacho, el sistema no descontará de Inventario los Artículos facturados. |
| Vendedor | Ingrese el Código de Vendedor. Si no conoce el código, presione <F2> o haga click sobre el botón Consulta. |
| Bod. Origen | Indique el Código de Bodega desde donde saldrán los Artículos que se incluyen en el documento. Si no conoce el código, presione <F2> o haga click sobre el botón Consulta. |
| Ejemplo: 01 (Bodega Central) |
| Bod. Destino | En el caso de que esté ingresando una Guía de Despacho de Transferencia, Indique el Código de Bodega hacia donde se transferirán los Artículos que se incluyen en el documento. Si no conoce el código, presione <F2> o haga click sobre el botón Consulta. |
| Ejemplo: 01 (Bodega Tienda) |
| Cond. Pago | Ingrese el Código de Condiciones de Pago. Si no conoce el código, presione <F2> o haga click sobre el botón Consulta. |
| Ejemplo: 03 (Al día, 30 y 60 días) |
| Forma de Pago | Ingrese el Código de Forma de Pago. Si no conoce el código, presione <F2> o haga click sobre el botón Consulta. |
| Ejemplo: 07 (Letra de Cambio) |
| Vencimiento | En este campo es posible ingresar una cantidad de días para que el sistema calcule la fecha de vencimiento del documento. Si la forma de pago establecidad tiene definidos los días de plazo para el vencimiento, no es necesario ingresar este dato. |
Importar Facturas
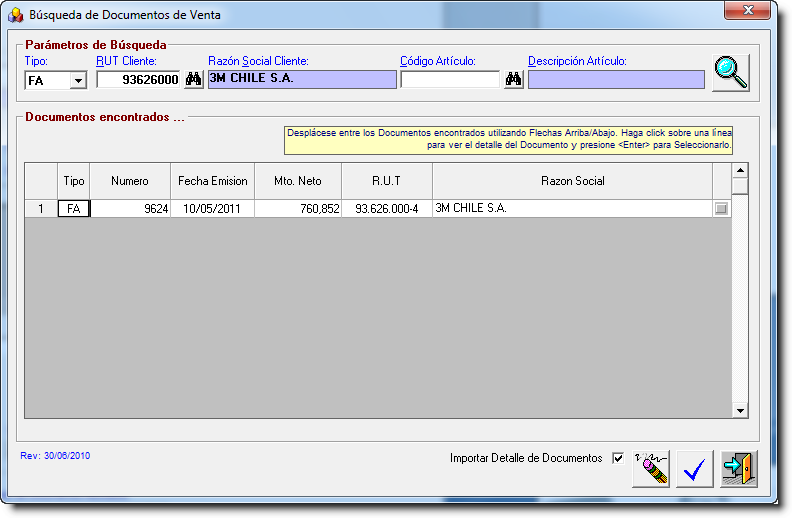
Para importar los datos de una factura, haga click en el botón Importar Factura. A continuación aparecerá un cuadro de Busqueda (ver figura anterior), para efectuar el proceso haga lo siguiente:
| 1) | Ingrese Rut de cliente, si no lo recuerda haga click en el botón consulta para buscar. |
| 2) | Ingrese algún código de artículo, para buscar aquellos documentos que incluyan este código, si no lo recuerda haga click en el botón consulta para buscar. Si usted no incluye este campo la busqueda será todas aquellas ventas al cliente seleccionado por ud. |
| 3) | Haga click en el Botón Buscar, para comenzar la busqueda. |
| 4) | Si desea ver algúna de los documentos que aparecen en la grilla, situe el mouse sobre la fila correspondiente y haga doble clik sobre ella, aparecerá el detalle del documento. |
| 5) | Para importar el documento situe el mouse en la fila correspondiente y presione la tecla Enter, aparecerá un mensaje de confirmación sobre el cual deberá aceptar para traer los datos hacia el nuevo documento. |
Líneas de Detalle
| Cod. Artículo | Ingrese el Código de Artículo. Si no conoce el código del Artículo, presione <F2> o haga click sobre el botón Consulta. Una vez digitado o seleccionado el código presione <Enter>. |
| Nota: Ud. puede obviar el ingreso del código y digitar directamente la descripción. |
| Descripción | Ingrese la descripción de la línea de detalle. Si ud. ha ingresado un Código, la descripción aparecerá automáticamente. |
| Cantidad | Indique la Cantidad de Artículos. |
| Valor Unitario | Indique el Valor Unitario del Artículo. Si debe ingresar el valor con I.V.A.incluido dependerá de como definió el tratamiento del precio en la Mantención de Parámetros de Empresa. |
| Descuento | Este campo permite indicar un porcentaje de descuento a aplicar al Item indicado. Si usted ingresa un descuento por Item, se desactiva la opción de aplicar un descuento a todo el documento. |
| Nota: Si ud. no puede ver este campo en la pantalla, debe verificar que la opción "Descuento por Item", de los parámetros avanzados se encuentre activada. |
Ventana Más Datos
Al hacer click sobre el botón "Más>>" del formulario, se despliega la siguiente ventana que permite ingresar datos adicionales.
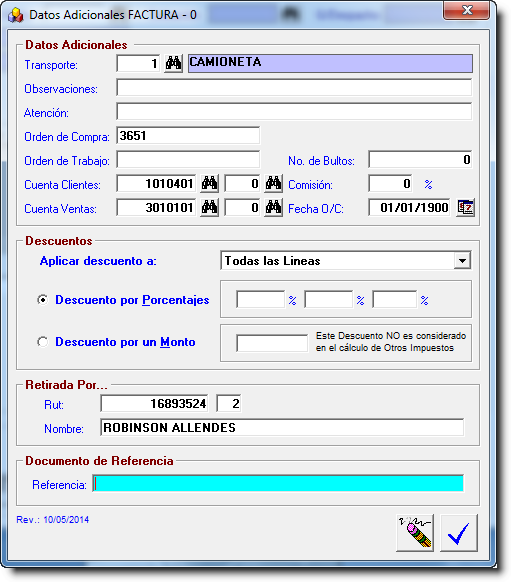
| Transporte | Indique el Código de Transporte para la venta. Si no conoce el código, presione <F2> o haga click sobre el botón Consulta. |
| Ejemplo: 05 (Pullman Cargo) |
| Comisión | Indique el porcentaje de comisión si corresponde. |
| Orden de Compra | Indique el Número de Orden de Compra del Cliente, si es que la hay. |
| Cuenta Clientes | En el caso de existir enlace con sistema contable, se activará este campo en el cual se ingresará el código correspondiente a la cuenta clientes. |
| Cuenta Ventas | En el caso de existir enlace con sistema contable, se activará este campo en el cual se ingresará el código correspondiente a la cuenta Ventas. |
| Descuentos por Porcentajes | Aquí usted puede ingresar hasta tres descuentos en porcentaje o un monto fijo a descontar. |
| Nota: Si usted ha indicado porcentajes de descuento específico para algúno de los items, no se podrán ingresar Descuentos por Porcentaje. |
| Descuentos por un Monto | Aquí usted puede ingresar un monto a Descontar del Documento. |
| Nota: Si usted ha indicado porcentajes de descuento específico para algúno de los items, el Descuento por Monto ingresado será sumado a los descuentos calculados para algúnos items. |
| Rebajar Hasta un Monto | Aquí usted puede indicar un monto hasta el cual rebajar la venta, a fín de que el sistema calcule el monto del descuento. |
| Retirada por | Ingrese en este campo los datos correspondientes a la persona que retira los artículos despachados junto a este documento. |