Definición de Formatos
Permite personalizar el formato de cada uno de los documentos existentes. Mediante posiciones en el documento podemos incrementar o disminuir las ubicaciones de cada uno de los campos para ajustar al formato físico (papel) de documento seleccionado.
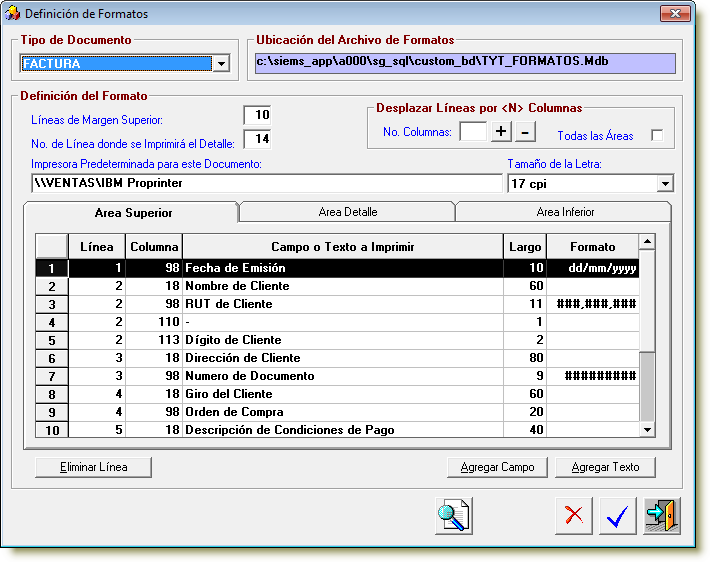
Como utilizar la opción Definición de Formatos
| 1) | Seleccione desde el Combo Box ubicado en la sección "Tipo de Documento" el documento a ser modificado. Ejemplo: Factura |
| 2) | En la Sección "Definición del Formato" indique la cantidad de líneas para el margen superior. |
| 3) | Indique el número de la línea en la cual se imprimirá el detalle del documento. |
| 4) | Seleccione una impresora para el documento, para ello deberá hacer doble clic en la sección que incluye el nombre de la impresora Predeterminada para el Documento y desde el cuadro de diálogo seleccionar entre las impresoras instaladas en el equipo. |
| 5) | Seleccione desde el Combo Box ubicado bajo "Tamaño de la letra" el tipo de fuente de impresora de su preferencia. |
| 5) Una vez efectuado los pasos anteriores, deberá ajustar cada uno de las secciones del documento y la posición de los campos contenidos en ella y grabar las modificaciones, haciendo click sobre el Botón Actualizar. |
Secciones del documento
Cada una de estas Areas del documento, representa a su vez las secciones incluídas en el formato físico del mismo tales como: Encabezado o Datos de cliente (Area Superior), Detalle del documento (Area Detalle)‚, Totales de Documento (Area Inferior)ƒ. Mediante un ajuste de posición de los campos podemos modificar los parámetros de impresión para cada area.
Ejemplo de las Secciones de un Documento
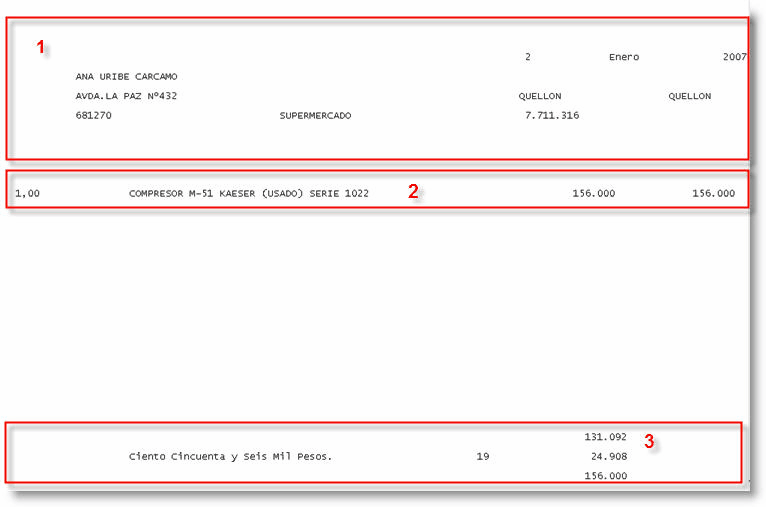
Para Ajustar una sección, Haga lo siguiente:
| 1) | Para Seleccionar un area determinada en la cual trabajar, haga click sobre el nombre del area en la pestaña correspondiente ejemplo: Area Detalle. |
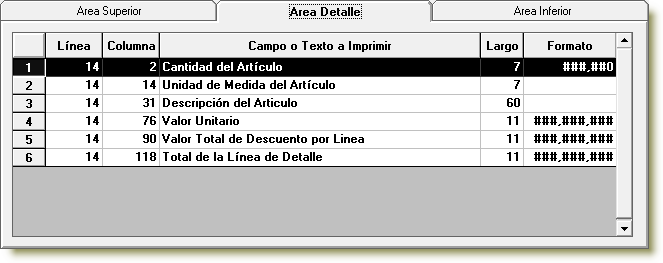
| 2) | Si desea agregar un nuevo campo, haga click en el Botón Agregar Campo. Indique ubicación del campo (ver más adelante). |
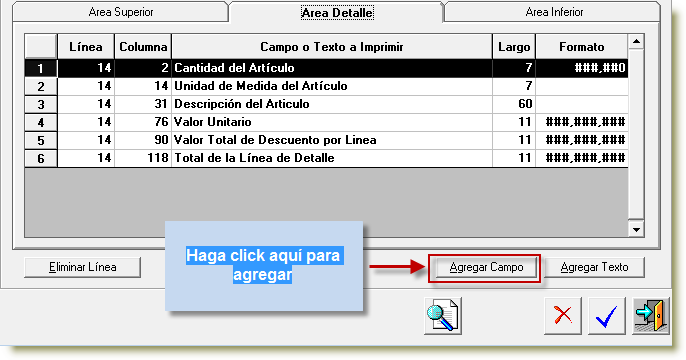
| 3) | Si desea modificar un campo existente, haga doble click sobre la línea que contiene la descripción del campo. |
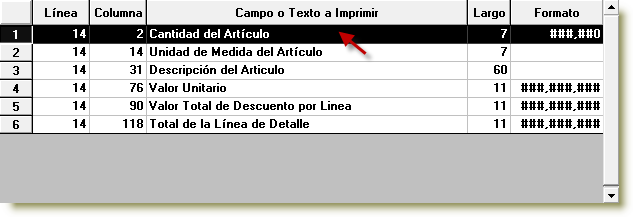
| 4) | En "Definición de Dato - Campo", indique desde el Combo Box correspondiente la ubicación para Línea y Columna. |
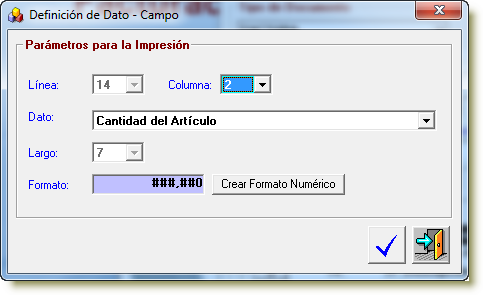
Nota: En el caso de los campos ubicados en el Area Detalle, la posición de la fila esta inactiva ya que esta se encuentra predeterminada en el campo "Nº de línea donde se imprimirá el Detalle" en el ejemplo anterior ubicado en la línea Nº 20.
| 5) | Haga click en el Botón Grabar, para almacenar los cambios efectuados. |
Para mayor detalle sobre el ajuste de documentos en SysGestion, consulte la sección Ajustes de Impresión incluídas en este manual de ayuda.